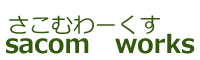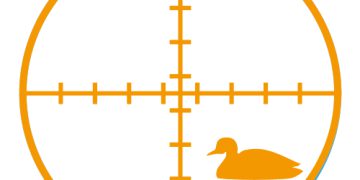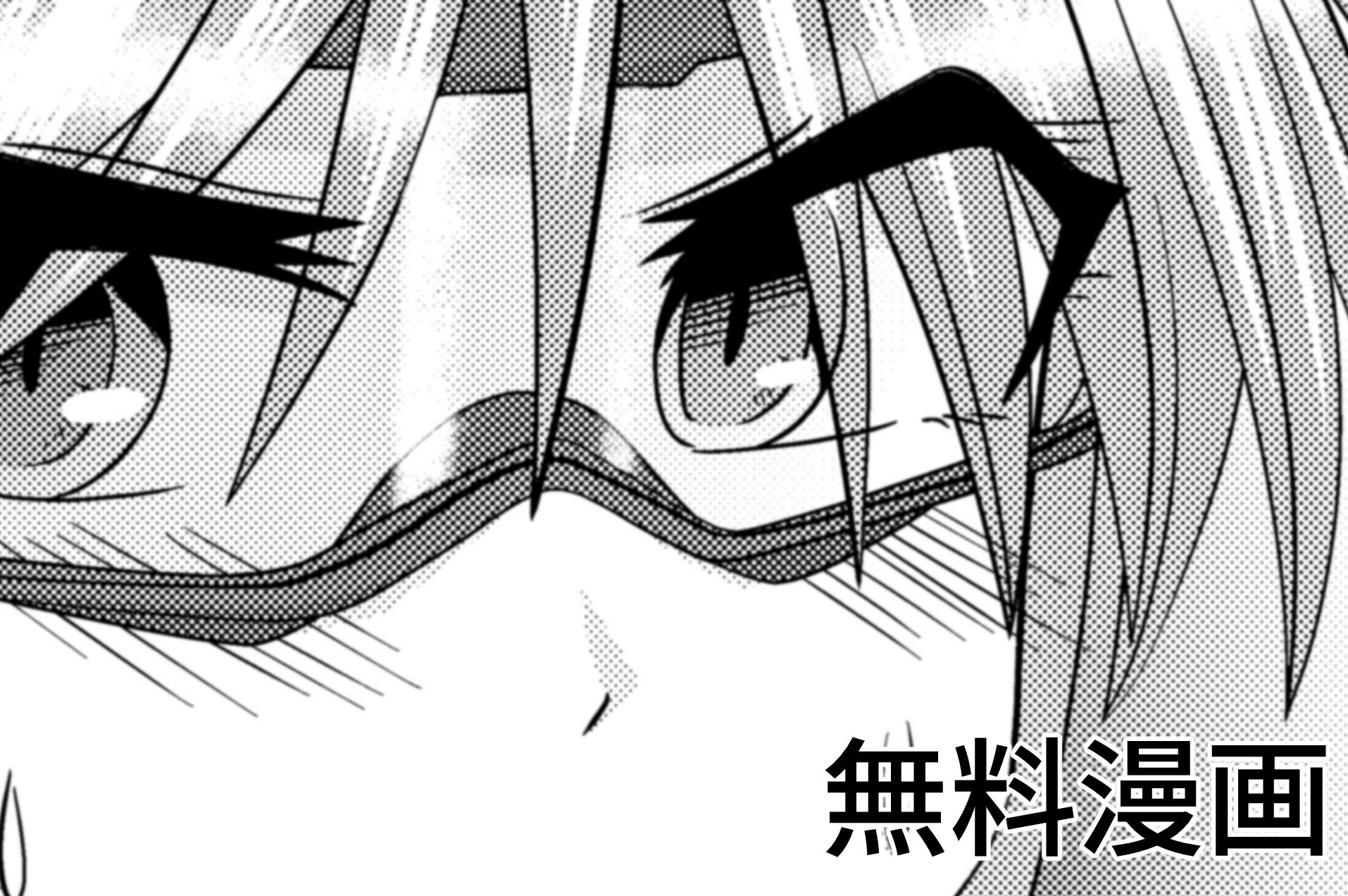Adobe illustrator(イラストレーター:イラレ)を使って刺繍パッチ・ワッペンをデザインするコツ(後編・作画編)
※後編です。当ページから見た方は、先に下記の記事(前編)を読んでいただきますよう、宜しくお願い致します。
PDF1枚にまとめた説明書もありますので、記事を読むのがめんどくさい方はこちらをどうぞ。
【作画に入る前に!】
こんにちは。sacom worksです。
こちらのページでは、Adobe illustrator(イラストレーター:以下「イラレ」)を用いた刺繍パッチ・ワッペンの作画方法について簡易な解説をしていますが、糸と生地で再現する刺繍パッチ・ワッペンでは線の太さなどに下限値があります。このため実寸でデータを作り込み、「フチ」を設定する必要があります。
【模様(絵柄)の描画】
ペンツールなどを用いるなどして模様を描きます。
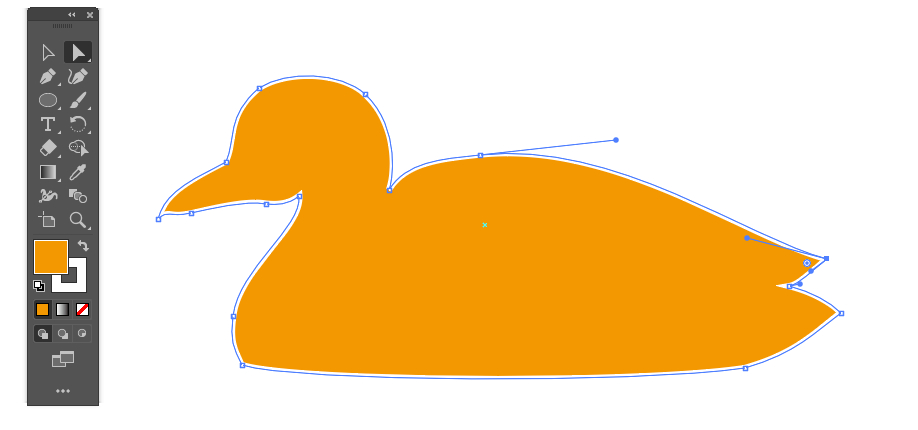
この操作に関しては中の人は勉強中のため割愛させていただきますが、各所、線の太さを1mm以上、最低でも0.7mmを切らないようにデザインする必要があります。
徐々に細くなる場所(たとえば☆の先端部分)などは可能ですが、最低限の0.7mm幅の長い線が延々続く状況は機材に負荷がかかるので避けるようにしてください。
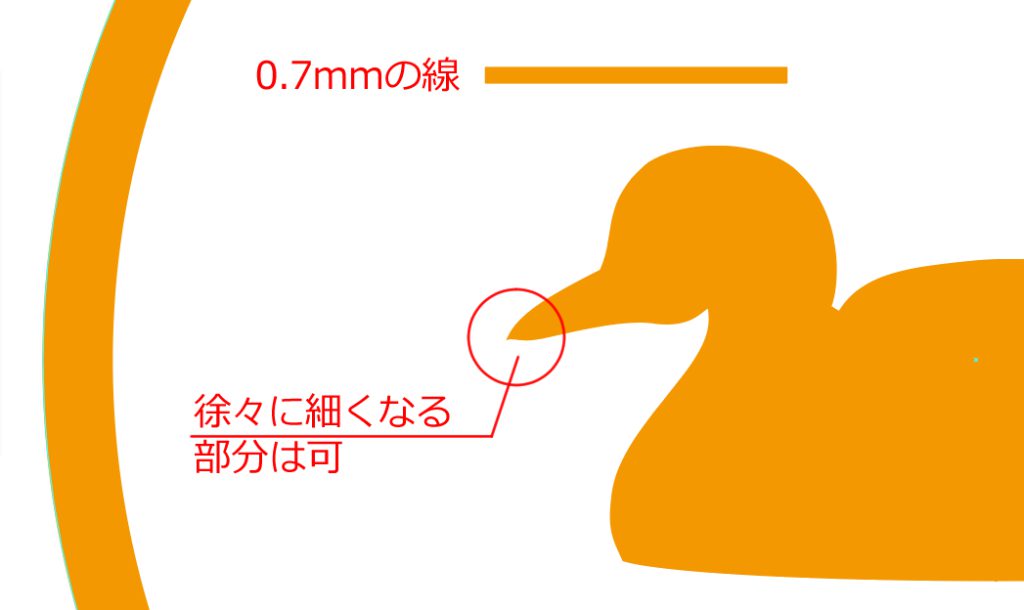
細すぎるかもと思った箇所は「ものさしツール」を使うか、ペンツールなどで定規を作り充てるなどしてチェックいただければと思います。
【文字の描画】
文字についても模様(絵柄)と同様に、太さ1mm(最低0.7mm)を確保できる書体を選びます。
また、かな、カナ、アルファベットは高さ5mm以上、漢字は高さ10mm以上で設定するとなお良いです(最低0.7mm確保できていればもっと小さい文字も縫えなくはないのですが…)。
とはいえ太ければいいというものでもなく、急カーブがある書体(impactなど)は、糸が込み合って模様が崩れやすくなるので小さな文字では避けたほうが無難です。
また、PDFでご入稿される場合は、デザインが確定したあとデータを別名で保存し、文字を「アウトライン化」してください。
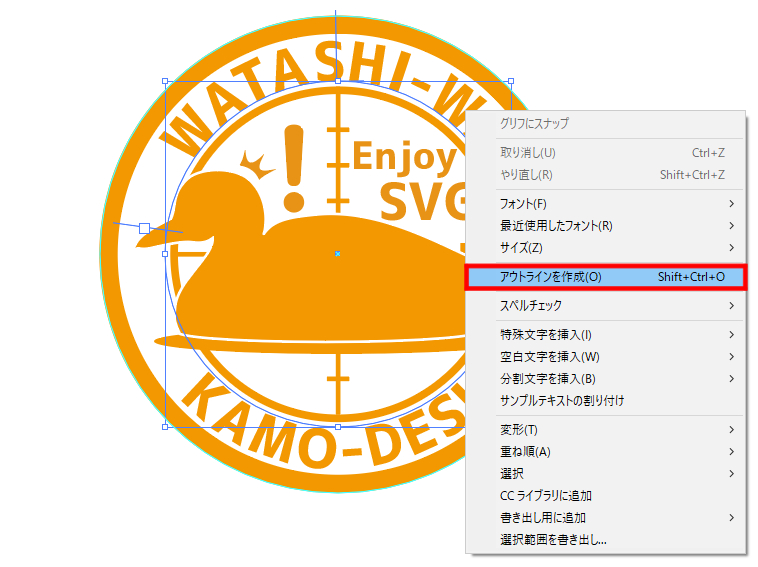
アウトライン化は印刷物の入稿でも必須で、機材の違いによるフォントの置き換え(文字化け)を防ぐためのものです。

アウトライン化はフォントが図形に変わるため、文字の修正などはできなくなります。このため、別名で保存しておくのが無難です。
JPEGで書き出しして入稿される場合は、アウトライン化する必要はありません。
なお、文字入力に関して便利なツールを二つ紹介します。
「パス上文字ツール」
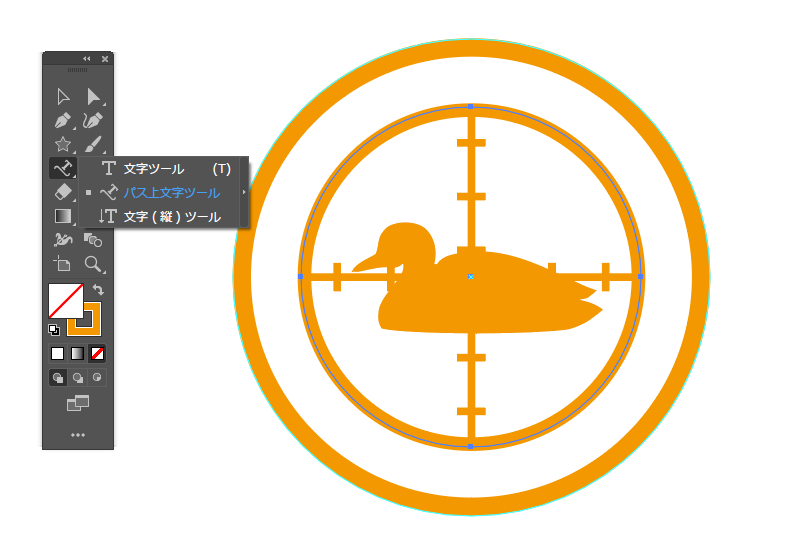
円形に文字を並べる時などに便利なツールで、円形のパッチではほぼ必須と言ってもよいかもしれません。

少し操作に癖がありますが、「戻る」などを利用して根気強く操作し、慣れるしかありません。
「カーニング」
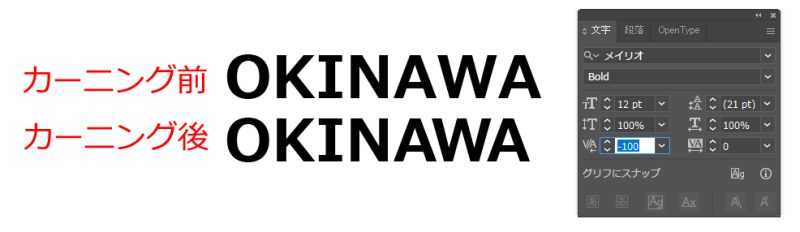
イラレには「カーニング」という1文字ごとに字間を調整する機能があります。
たとえば「OKINAWA」という字を入力すると「AWA」の字間が他よりも離れて見えますよね?
カーニングで字間を調整すると感覚的に字間を揃えることができ、引き締まった文字列になります。
なお、カーニングは円状に配置した文字などにも有効です。
【入稿データ】
入稿データはJPEG推奨で、PDFも可能です。
イラレ(.aiまたは.eps)での入稿も可能ですが、上記のアウトライン化がされていないなどの事故を防ぐため、また、データが重くなるので、入稿データとしては避けていただければと思います。
ちなみに刺繍データを作るさいはJPEGデータをもとに、刺繍ソフトでトレース(なぞる)して作るので、イラレのベクターデータである必要がないのです。
ベクターデータから刺繍データを作る方法もあるのですが、糸の引っ張りや圧縮、糸の流れ(イラレにはない情報)を考慮してデータを作らなくてはなりませんので、あえてトレースで刺繍データを製作しています。

テンプレート(Adobe illustrator:CS3)
【円形】
【四角形】